The WordPress media library is an essential tool for managing the images, videos, and other media files on your website. However, as your site grows, it can quickly become cluttered and inefficient, making it harder to find and manage files. Learning how to organize and optimize your WordPress media library can save time, improve site performance, and enhance the user experience.
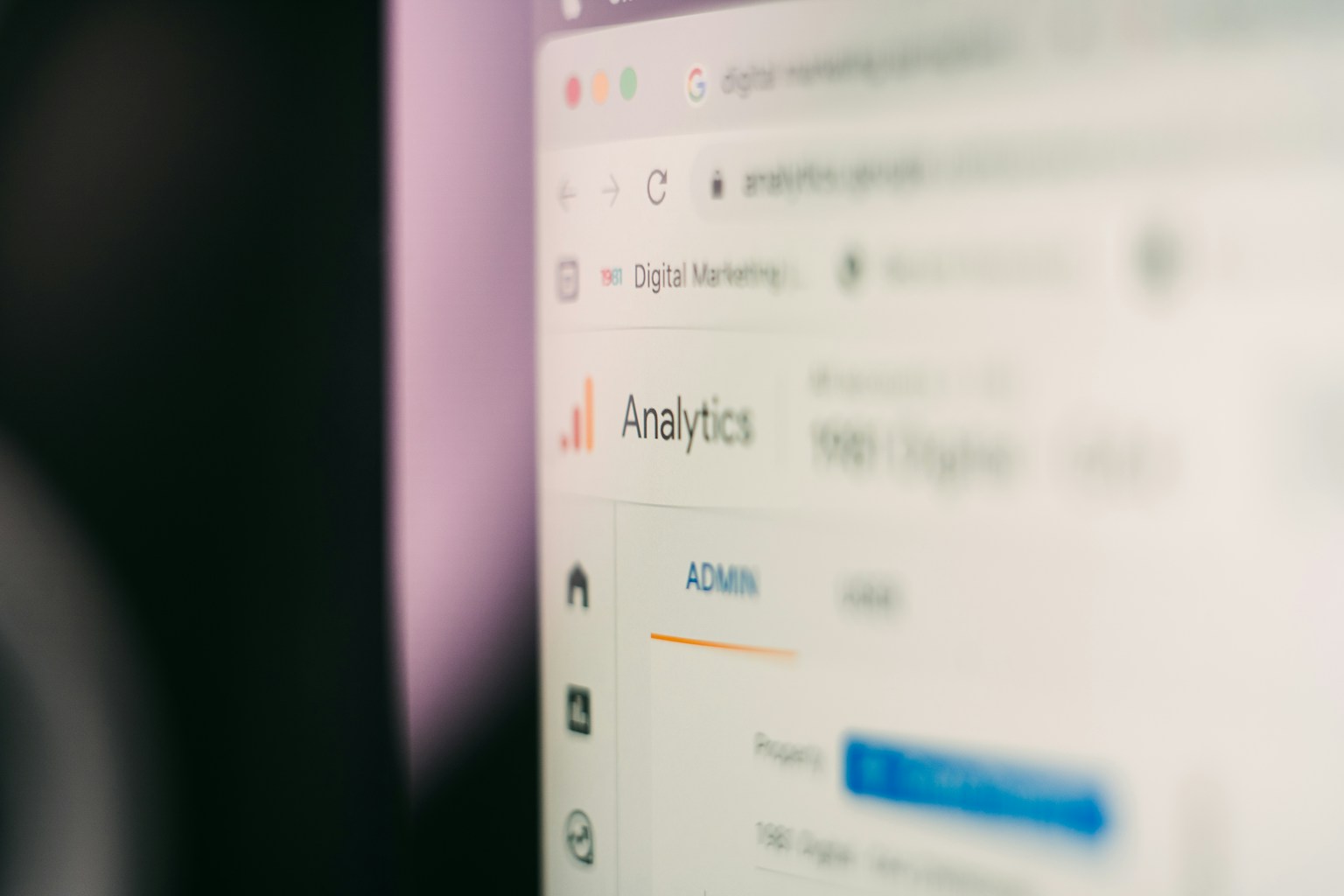
This guide will explore the best practices for keeping your media library organized and optimized while highlighting tools and techniques to streamline the process.
Why Organizing and Optimizing Your Media Library Matters
Before diving into the steps, it’s essential to understand why keeping your media library organized and optimized is critical:
- Improved Performance: A clean library reduces server load, speeding up site performance.
- SEO Benefits: Properly labeled and compressed media files contribute to better search engine rankings.
- Enhanced User Experience: Faster loading times and well-organized media improve user satisfaction.
- Time Efficiency: Finding specific media files becomes quick and hassle-free.
For more information on why media optimization is vital, check out this guide by WPBeginner.
Steps to Organize and Optimize Your WordPress Media Librar1. Start with a File Naming System
When uploading files, always use descriptive and consistent file names. Instead of “IMG1234.jpg,” opt for something like “red-velvet-cake-recipe.jpg.”
Why It Matters:
- Makes media files easier to locate.
- Improves SEO, as search engines use file names to understand content.
Pro Tip:
Use hyphens to separate words in file names, as search engines treat them as spaces. Avoid underscores or special characters.
Learn more about image optimization for SEO.
2. Categorize Media with Folders
By default, WordPress organizes media by date. While useful for some, creating custom folders can make your library more manageable.
How to Create Folders:
- Use a plugin like Media Library Folders to create and organize files into folders.
- Group files by content type, such as “Blog Images,” “Product Photos,” or “Videos.”
Benefits:
- Simplifies navigation within the media library.
- Keeps files grouped for specific projects or purposes.
3. Optimize Image Sizes
Large images can slow down your site, affecting load times and SEO. Optimize image sizes to balance quality and performance.
Tools for Optimization:
- Smush: Compresses images without sacrificing quality.
- TinyPNG: Reduces file sizes for PNG and JPEG files.
Best Practices:
- Use images with dimensions appropriate for your site layout.
- Convert images to WebP format for better compression.
4. Use Alt Text for Accessibility and SEO
Alt text (alternative text) describes an image for screen readers and search engines.
Why It’s Important:
- Improves accessibility for visually impaired users.
- Boosts SEO by helping search engines understand image content.
When adding images, include alt text that describes the image and incorporates relevant keywords. For example, “A red velvet cake recipe with cream cheese frosting.”
5. Remove Unused Media Files
Over time, unused media files can accumulate, taking up storage space and cluttering your library.
How to Remove Unused Media:
- Use the Media Cleaner plugin to identify and delete unused files.
- Regularly review your library and remove files no longer in use.
Caution:
Always back up your site before deleting files to avoid accidental loss of important media.
6. Enable Lazy Loading
Lazy loading delays the loading of images until they’re visible in the user’s viewport, reducing initial load times.
How to Enable Lazy Loading:
- Use a plugin like Lazy Load by WP Rocket.
- WordPress also includes a built-in lazy loading feature enabled by default in newer versions.
Lazy loading improves user experience, especially on media-heavy pages.
7. Compress Videos Before Uploading
Hosting videos directly on WordPress can slow down your site. Instead, compress videos or embed them using platforms like YouTube or Vimeo.
Tools for Compression:
8. Limit the Number of Revisions
When editing media or posts, WordPress saves multiple revisions, which can clutter your database.
How to Limit Revisions:
- Add the following line to your
wp-config.phpfile:define('WP_POST_REVISIONS', 3);
This limits the number of revisions saved for each post, keeping your database lean.
9. Regularly Backup Your Media Library
Backups protect your media files in case of accidental deletions, hacks, or server issues.
Backup Tools:
- UpdraftPlus: Automates backups for your entire WordPress site, including media.
- BackupBuddy: Provides scheduled and on-demand backups.
10. Use a Content Delivery Network (CDN)
A CDN stores your media on servers worldwide, ensuring faster delivery to users regardless of location.
Popular CDNs for WordPress:
- Cloudflare: Free and premium CDN plans.
- StackPath: Offers robust CDN solutions for media-heavy sites.
Benefits of Organizing and Optimizing Your Media Library
Faster Load Times
Optimized images and lazy loading reduce page load times, improving user experience and search engine rankings.
Easier Media Management
Folders and naming conventions make it simpler to find and manage files, saving time on content creation.
Reduced Storage Space
Removing unused files and compressing images reduces storage requirements, lowering hosting costs.
Enhanced Accessibility
Alt text and optimized media improve site accessibility, making your content more inclusive.
For more tips on accessibility, check out this guide by W3C.
Tools to Help Organize and Optimize Your WordPress Media Library
1. Media Library Organizer Plugins
- FileBird: Organize files into folders for better management.
- Media Library Assistant: Adds filters and bulk editing capabilities.
2. Image Optimization Plugins
- EWWW Image Optimizer: Compresses images in real-time.
- ShortPixel: Optimizes images for speed and performance.
Frequently Asked Questions
Q: Can I bulk rename files in WordPress?
A: Yes, you can use plugins like Phoenix Media Rename to rename files directly in the media library.
Q: What’s the best image format for WordPress?
A: Use WebP for modern browsers and PNG or JPEG for compatibility with older browsers.
Q: How often should I clean my media library?
A: Conduct a media library cleanup quarterly to remove unused files and optimize storage.
Final Thoughts
Learning how to organize and optimize your WordPress media library is essential for managing your website effectively. By following these best practices, you’ll not only improve your site’s performance but also make content creation and management more efficient.
Start implementing these strategies today and explore tools like WPBeginner and Yoast for additional tips. A well-organized media library isn’t just a convenience—it’s a cornerstone of a high-performing WordPress site.