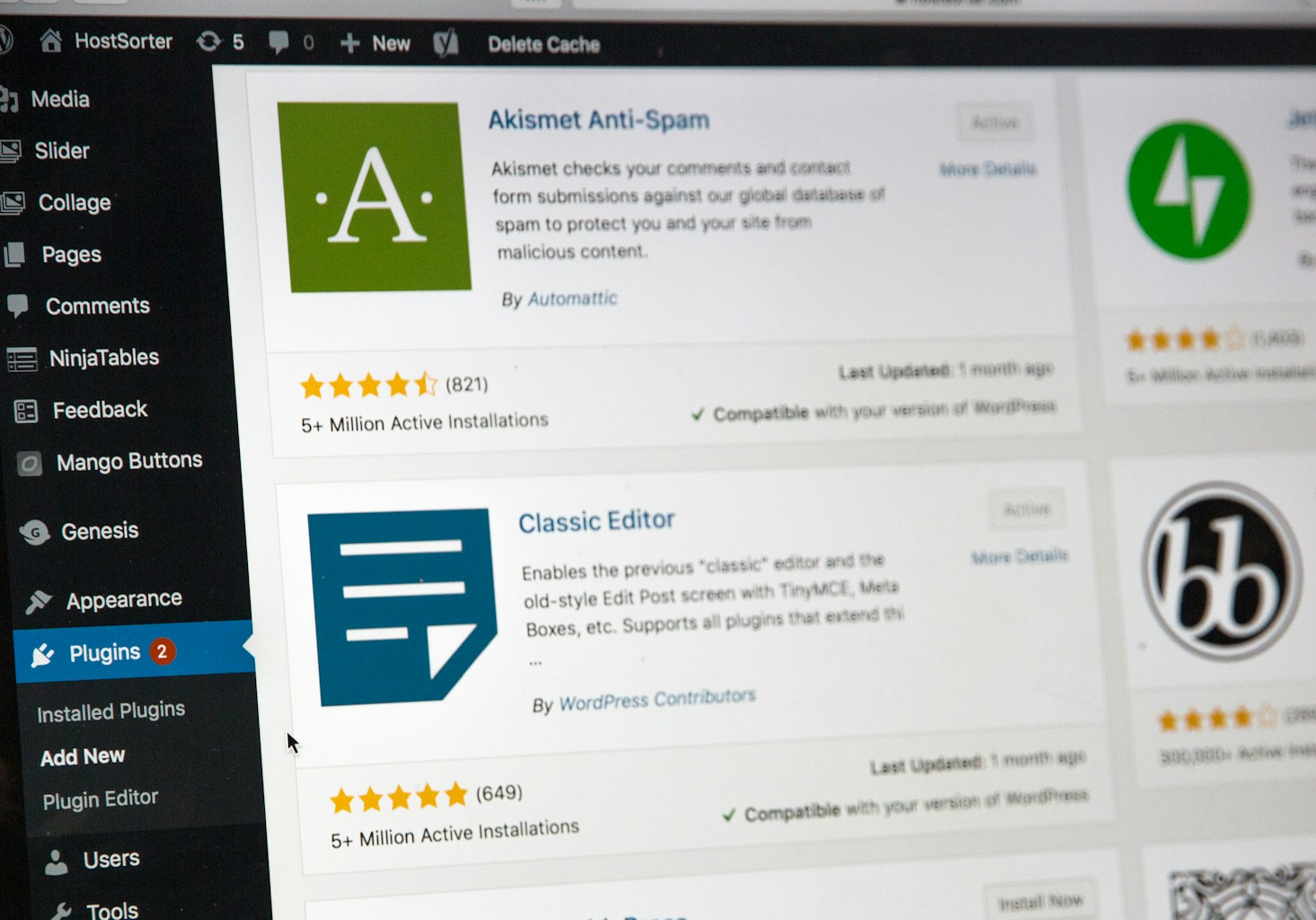Updating your WordPress site is essential for security, performance, and compatibility. However, even minor updates can sometimes lead to unexpected issues, such as plugin conflicts, broken functionality, or downtime. To avoid these pitfalls, it’s crucial to safeguard your WordPress site before changes.
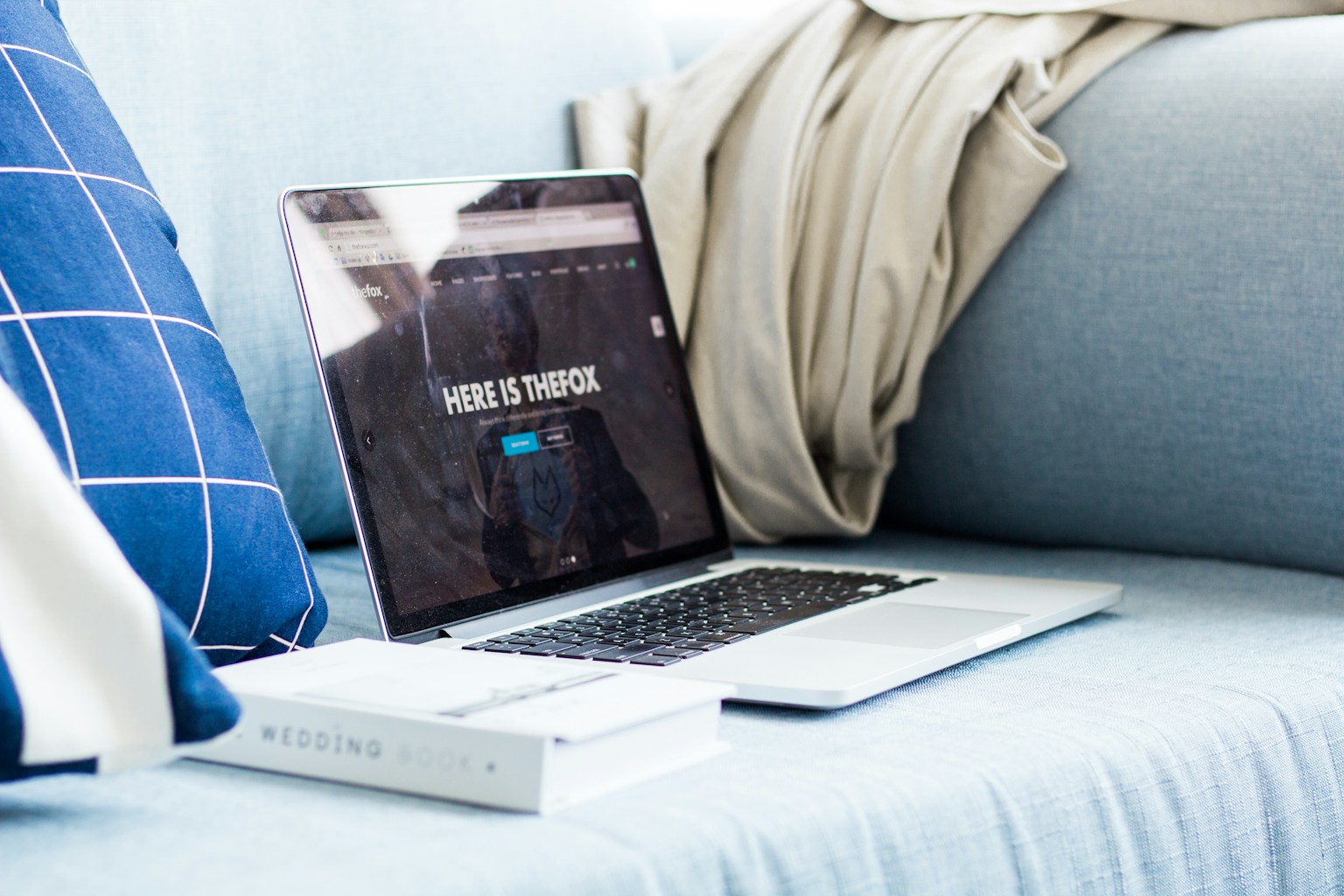
In this guide, we’ll explore the steps to take before making updates to ensure your site remains secure and functional. By following these best practices, you can minimize risks and keep your site running smoothly.
Why You Need to Safeguard Your WordPress Site
Updates to WordPress core, themes, and plugins often include important security patches, new features, and performance enhancements. However, skipping precautionary measures can result in:
- Site Downtime: If an update causes errors, your site may become inaccessible.
- Broken Features: Plugin or theme conflicts can disrupt functionality.
- Data Loss: Failing to back up your site could result in losing critical content or settings.
Taking steps to safeguard your WordPress site before changes ensures you’re prepared for any potential issues.
Steps to Safeguard Your WordPress Site Before Updates
1. Back Up Your WordPress Site
Creating a full backup is the most important step before making any updates. A backup ensures you can restore your site to its previous state if something goes wrong.
What to Include in a Backup:
- Database: Contains all your posts, pages, comments, and settings.
- Files: Includes themes, plugins, media uploads, and WordPress core files.
Tools for Backups:
- UpdraftPlus: A reliable plugin for automated backups.
- BackupBuddy: Offers comprehensive backup and restoration features.
- BlogVault: Ideal for managing backups and staging sites.
Make sure to store backups in a secure location, such as cloud storage or an external drive.
2. Use a Staging Environment
A staging site is a clone of your live website where you can test updates without affecting your users.
Benefits of a Staging Environment:
- Test updates safely.
- Identify plugin or theme conflicts.
- Verify that all site functionalities are working correctly.
How to Set Up a Staging Site:
- Using Your Host: Many hosting providers, like SiteGround and Bluehost, offer built-in staging tools.
- With a Plugin: Use a plugin like WP Staging to create a staging environment.
Once you’ve tested the updates on your staging site, you can confidently apply them to your live site.
3. Check Plugin and Theme Compatibility
Before updating WordPress core, verify that your plugins and themes are compatible with the latest version. Incompatible plugins can cause errors or break your site’s layout.
How to Check Compatibility:
- Read Plugin/Theme Changelogs: Review the update notes provided by developers.
- Test in Staging: Apply updates in a staging environment to identify any issues.
- Use Compatibility Tools: Plugins like PHP Compatibility Checker help ensure your site’s plugins and themes are compatible with your PHP version.
For more guidance, read how to choose compatible WordPress plugins.
4. Disable Caching and Minification Plugins
Caching plugins like WP Rocket or W3 Total Cache can interfere with updates, causing outdated content or incomplete changes to appear.
Steps to Disable Caching:
- Navigate to your caching plugin settings.
- Clear all cached files.
- Temporarily disable caching and minification during updates.
Once the updates are complete, you can re-enable caching to maintain site performance.
5. Update Incrementally
Avoid updating all plugins, themes, and WordPress core at once. Instead, update them incrementally to pinpoint any issues.
Recommended Order:
- Update WordPress core.
- Update themes.
- Update plugins one at a time.
Test your site after each update to ensure everything functions correctly before moving to the next step.
6. Monitor Your Site Post-Update
After completing updates, monitor your site for potential issues.
Key Areas to Test:
- Frontend: Check pages, posts, and navigation for visual or functional errors.
- Forms and E-commerce: Test contact forms and payment gateways.
- Speed: Use tools like Google PageSpeed Insights to check for performance changes.
If you notice any issues, revert to your backup or troubleshoot conflicts.
Tools to Help Safeguard Your WordPress Site
1. Backup and Restoration Tools
- VaultPress: A Jetpack-powered tool for real-time backups.
- Duplicator: Ideal for creating site clones and backups.
2. Staging Site Tools
- WP Stagecoach: Creates staging sites with one click.
- Local: A free tool for setting up a local WordPress environment.
3. Monitoring Tools
- Pingdom: Monitors site uptime and performance.
- Wordfence: Provides security and monitoring features.
Explore more WordPress tools in this guide by WPBeginner.
Common Mistakes to Avoid
- Skipping Backups: Always create a backup before updates, even for minor changes.
- Ignoring Compatibility Checks: Verify that all plugins and themes are compatible with the latest WordPress version.
- Updating on a Live Site: Use a staging site to test updates and prevent disruptions.
- Not Testing Post-Update: Monitor your site for errors after applying updates.
Benefits of Safeguarding Your Site
- Reduced Downtime: Prevent disruptions that could affect user experience and revenue.
- Enhanced Security: Protect your site from vulnerabilities by ensuring updates are applied correctly.
- Improved Performance: Maintain optimal speed and functionality by testing updates thoroughly.
- Peace of Mind: Knowing your site is backed up and tested provides confidence during updates.
Real-World Example
Consider a WordPress e-commerce site with multiple plugins for payment gateways, inventory management, and marketing. Before updating:
- The site owner created a full backup.
- Tested updates in a staging environment.
- Checked compatibility for critical plugins.
After updating incrementally, the site continued to function smoothly, avoiding potential downtime or broken features.
FAQs
Q: How often should I update my WordPress site?
A: Update your site whenever new updates are available, but always safeguard your site first.
Q: What should I do if an update breaks my site?
A: Restore your site from the backup and troubleshoot the issue in a staging environment.
Q: Can I automate updates safely?
A: Yes, but only for minor updates. Use tools like Jetpack or your hosting provider’s auto-update feature. Always test major updates manually.
Final Thoughts
To ensure your WordPress site remains secure and functional, it’s crucial to safeguard your WordPress site before changes. From creating backups to testing updates in a staging environment, these precautionary measures can save you time, stress, and potential downtime.
Start implementing these steps today, and explore tools like UpdraftPlus and WP Staging for added convenience. By prioritizing safety and preparation, you can keep your WordPress site running smoothly through every update.